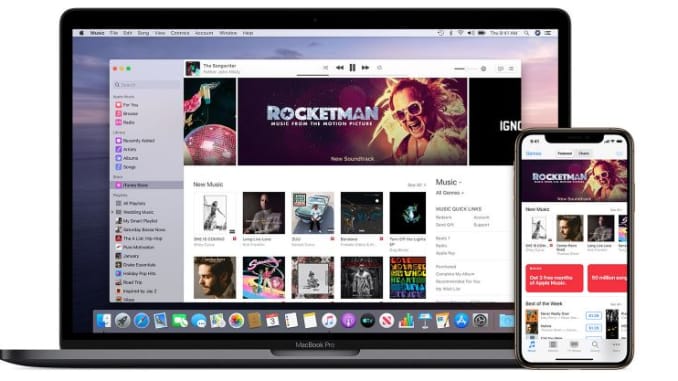Download Music From Youtube To Itunes Mac Free
In addition to downloading and converting YouTube videos to iTunes on Mac OS X, you can feel free to convert among HD and SD videos like MKV to AVI, YouTube to MP4, AVI to MOV, WMV to FLV, etc on Mac and transfer any YouTube video to iPhone, iPad Air, iPad Mini Retina, iPod Touch, Samsung Galaxy S9, HTC One, etc without sacrificing video quality. Mar 17, 2020 Meet the fastest way to download music from YouTube to iTunes Library. All you need is a Mac or Windows computer and a minute of your time. January 2001, San Francisco – Steve Jobs introduces iTunes to the world. Apple is not a monopolist, not a legend yet – it’s all coming soon. And iTunes music store, iTunes library is a huge step towards.
Jul 23,2019 • Filed to: Download Music • Proven solutions
Do you want to get the free iTunes songs easily ?
iTune is the best place for streaming music. And you can download some music on iTunes for free but with limited choice. So is there any way on how to download music from iTunes for free without limitation? Look no further! Here is an easy way to download any music from iTunes free of charge.
Part 1. How to Download Music from iTunes for Free
Before downloading music from iTunes, you need to pay for it. It is the process to get iTunes Music. Actually, you don't have to pay for it. If you can play it before purchasing it, then you can get it without paying. iMusic is a software tool for you to download music from iTunes and iTunes Radio. You can use the 'Record' feature to record iTunes music.
iMusic - Easily Download iTunes Music Without Paying
- Download songs on your Mac/PC from more than 3,000 music sites like YouTube, Spotify, Pandora, last.fm, Vimeo, Dailymotion, Facebook, VEVO, etc .
- Record songs and playlists with original quality.
- Fix ID3 tags, like artist name, song title, year and genre automatically.
- Remove music DRM protection and convert downloaded M4P music files to MP3 format.
- Transfer downloaded songs and playlists to iTunes/iPhone/iPad/iPod/Android/Windows/Mac easily.
- 1 click to transfer downloaded music and playlist to USB drive to enjoy in car.
- Burn downloaded songs and playlists to CDs without quality lossing.
Steps to Download iTunes Music without Paying
What You Will Need:
A Computer; iMusic
Time Required:
Around 2 mins (Variable depending on the video file size)
Difficulty:
Easy
Step 1. Install iMusic downloader
Click the Download button to get the latest iMusic installation package. After then, click the installation file and follow the wizard to install iMusic music downloader on your computer. Separate version for Mac and Windows PC are available. Launch the software and click 'GET MUSIC' in the main window of the software.
Step 2. Record Music from iTunes Radio Station
Click 'RECORD' to see the management window. From there, click the red record icon. Go to iTunes and find your favorite music. Play the music on your computer. This program will start downloading music. During the process, iMusic will detect the ads and gap automatically and filter out ads and gap, but getting you the information for recorded music, including album, artist, cover and more.
Step 3. Play or Transfer Recorded iTunes Music
During the recording process, when a song is finished to record, it will be saved to iTunes Library automatically. Click 'LIBRARY' on the top of the software, then click the microphone icon, next you'll see the recorded songs. You can select one song to play it by clicking the Play button at the bottom of the software, or right-click on the window, select Add to to transfer to your iPhone, iPod, iPad.
Part 2. How to Transfer Music from iTunes Library to iPhone/iPod/iPad/Android Phones without iTunes
Besides the above mentioned recording and download music, iMusic allows users to transfer music from iTunes Library to iPhone, iPod, iPad and even Android devices without using iTunes itself. Of course, it will not cause data erasing issue at all. Product design programs for mac. And if needed, you can use the software to transfer music from devices to iTunes Library as well. Check how to do it now:
Before downloading music from iTunes, you need to pay for it. It is the process to get iTunes Music. Actually, you don't have to pay for it. If you can play it before purchasing it, then you can get it without paying. iMusic is a software tool for you to download music from iTunes and iTunes Radio. You can use the 'Record' feature to record iTunes music.
iMusic - Easily Download iTunes Music Without Paying
- Transfer purchased and none purchased music from iTunes to iPhone, iPod, iPad and Android.
- Copy music and playlist with rating and play counts from iPhone, iPod, iPad and Android phones to iTunes.
- Convert songs, videos and other media files to fit iPhone, iPod and iPad.
- Clean up broken tracks, fix missing tags for music in iTunes Library.
Steps to transfer music from iTunes to iPhone/iPod/iPad/Android Phones
Step 1. Install iMusic
Download and install iMusic on your computer. Next, connect your iPhone, iPod, iPad or Android phone to your computer via a USB cable. When connected successfully, your device will be displayed in the window of 'DEVICE'.
Step 2. 1-click to Transfer Music from iTunes to Device
In the 'DEVICE' window, there is an option 'Transfer Music from iTunes to Device'. Click it to let the software scan your iTunes for the file types. After then, choose the file types to transfer.
Step 3. Transfer Selected Music from iTunes to Devices
Click 'LIBRARY' on the top of the software. It is the quick access to iTunes Library. There is a music icon on the left side. Click it to display all music in iTunes Library. Check to select music file, and click the Add icon. From there, select your device to transfer music from iTunes Library to iPhone, iPad, iPod and Android phones.
Video Tutorial: iMusic- Sync Music from iTunes to iPhone/iPod/iPad
If you have purchased music in iTunes and want to download or redownload iTunes music, just follow the below guide.
Step 1: First, you need to authorize the computer for downloading iTunes purchased songs. To do so, launch iTunes and go to “Store” > “Authorize This Computer”. Then log in your Apple account and click “Authorize”.
Step 2: In the iTunes main interface, go to “Store”, “Purchased” to view your items.
Step 3: At the bottom right corner of iTunes interface, click “Download Previous Purchases”.
Step 4: Then click the “Purchased” link and choose the “Music” option.
Step 5: Now choose the song you want and click the Cloud icon with the downward-pointing arrow to download iTunes music.
by Christine Smith • 2020-05-08 18:53:17 • Proven solutions
To play your favorite YouTube videos on your iPhone, iPod, iPad and other Apple devices, you need to firstly convert YouTube videos to iTunes supported formats such as M4V. A good YouTube to iTunes converter will help you achieve this easily. Read this article to learn the best YouTube to iTunes converter for Mac/Windows and free online.
Part 1. iTunes Supported Formats
Developed by Apple, iTunes is a media player cum management tool that facilitates playing, downloading, and organizing media files on iOS devices. A number of audio and video formats are supported by the iTunes as listed below.
Audio formats:
- MP3
- AAC
- AIFF
- WAV
- Audible .aa files
- iTunes purchased M4A and M4P
Video formats:
Any video format that works with QuickTime is supported by iTunes, subject to a compatible codec. Generally, below formats with compatible codec, sample rate, and other parameters are supported.
- MOV
- M4V
- MP4
Part 2. Best YouTube to iTunes Converter to Convert YouTube to iTunes
File conversion can be made hassle-free and an effortless task using the best Wondershare UniConverter software. This versatile and comprehensive tool supports converting your YouTube files to iTunes supported audio and video formats without losing file quality. The program can be installed on your Windows or Mac system in a few simple steps after which conversion can be done without any restriction or limitations. In addition to YouTube, video download from more than 10,000 other sites is also supported. With YouTube, an entire playlist can also be downloaded in your selected format at a time if required. The downloaded and converted file can also be transferred to the iPhone, iPad, and other devices for playback.
Wondershare UniConverter - Best M4P to WAV Converter
- Download YouTube videos and convert to iTunes compatible formats without losing quality.
- Support 1000+ video and audio formats including MP4, MOV, FLV, M4V, MP3, WAV, etc.
- Download files from 10,000+ video sites in MP3 format easily via pasting URL.
- Edit videos with trimming, cutting, cropping, merging, edit subtitles, etc.
- Burn videos to DVD and music to CD for easy playback on any devices.
- 30X faster converting speed than other common converters and convert multiple files in batch.
- Transfer converted audio and video files to Android, iPhone, iPad, iPod devices easily.
- Versatile toolbox includes fixing video metadata, CD converter, video compressor and screen recorder.
- Supported OS: Windows 10/8/7/XP/Vista, Mac OS 10.15 (Catalina), 10.14, 10.13, 10.12, 10.11, 10.10, 10.9, 10.8, 10.7, 10.6.
Method 1: Steps to Convert YouTube Videos to iTunes in MP3 Format
Step 1 Copy the YouTube URL
On your system, open the YouTube video to be downloaded and copy its URL.
Step 2 Launch Wondershare YouTube to MP3 and paste YouTube URL.
Open the installed Wondershare UniConverter on your PC/Mac and go to the Download section, click the drop-down menu at the Paste URL option, choose Download MP3 option to continue.
Step 3 Download YouTube to MP3 for iTunes
Next, paste the URL and the program will automatically start analyzing and downloading. You can see the downloading process on the interface.
After the downloading process finished, you can find the downloaded YouTube videos in MP3 format under the Finished tab.
Method 2: How to convert YouTube videos to iTunes
Step 1 Copy YouTube URL you need to download.
Open the YouTube video on your system browser and copy its URL for use.
Step 2 Launch Wondershare and choose the output format
Open Wondershare UniConverter and select the Download tab. On the top-right corner, move and enable the toggle bar at the Download then Convert Mode. A pop-up window will show the list of supported formats, choose M4V format from the Video list or any Apple device from the Device list as desired.
Step 3 Paste URL to download YouTube videos for iTunes.
Next, click on the +Paste URL button that will paste the copied link to the interface and will start analyzing the same.
Step 4 Download YouTube to iTunes on Mac/Windows
Once the link is analyzed, the software will start downloading the YouTube video in the selected format. The Finished tab can be used to check the processed videos and add sync to iTunes.

Part 3. YouTube to MP3 iTunes Converters Free and Online
There is a decent number of YouTube to iTunes converter free online and desktop tools available as well. These programs are free to use and support basic and decent conversion. Round up of popular YouTube to iTunes converter online and freeware tools are given below.
1. Wondershare Free Video Converter
URL: https://videoconverter.wondershare.com/free-video-converter.html
This is a free version of the Wondershare software that supports converting YouTube to mp3 iTunes and other formats in decent quality. In a few simple steps, the YouTube links can be converted to MP3, MOV, MP4, and an array of other formats. YouTube HD, 4K, and SD videos are supported for conversion by the software. Device and app specific conversion is also supported by the program. Wondershare Free Video Converter is available for Windows and Mac and the downloaded files come with a watermark.
2. Freemake Video Converter
URL: https://www.freemake.com/how_to/how_to_download_youtube_video_to_iTunes
This is free to use software that can be downloaded on your Windows system and facilitates downloading YouTube videos in iTunes compatible format for playback on iPhone, iPad, iPod, and other Apple devices. The software is reliable and safe to install and features a simple and quick interface. This YouTube to iTunes converter free tool also has an option to choose file quality as desired is also there.
3. Online Video Converter
URL: https://www.onlinevideoconverter.com/mp3-converter
This is free YouTube to iTunes converter online tool that allows downloading YouTube files in an array of audio and video formats including Mp3, AAC, OGG, WAM, MP4, MOV, AVI, and others. In addition to YouTube, the tool also facilitates downloading files from other sites like Facebook, Vimeo, VK, and others. You can either download an entire YouTube video or choose a part of it as well. Option to choose file quality is also there. The downloaded file can be downloaded from the interface.
4. FLVTO
URL: https://www.flvto.biz/
This is another online tool that needs no software installation or registration and allows downloading YouTube files in MP3, MP4, and AVI format. HD video download in MP4 and AVI is also supported. The interface is simple where you need to paste the YouTube URL and select the output format. The program will download the file after which it can be saved to your Dropbox account or can be sent to an email id. Option to share the files on Twitter, Facebook, and Google Plus is also there.
5. 2CONV
URL: https://2conv.com/de/
Using this online tool, YouTube links can be converted to MP3, MP4, and AVI format in decent quality. Simply copy the link and paste it to the interface and then choose the target format. The program will quickly start downloading the file URL in the desired. The file post process can be downloaded to your system from the interface.
Looking for options on how to convert YouTube into iTunes, use any one of the above-listed methods that best suit your requirements.