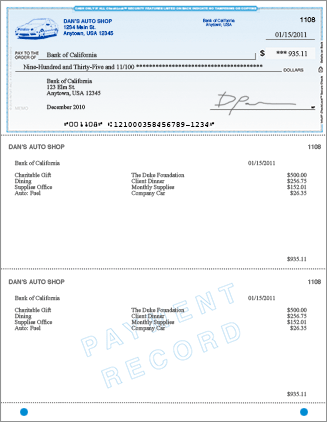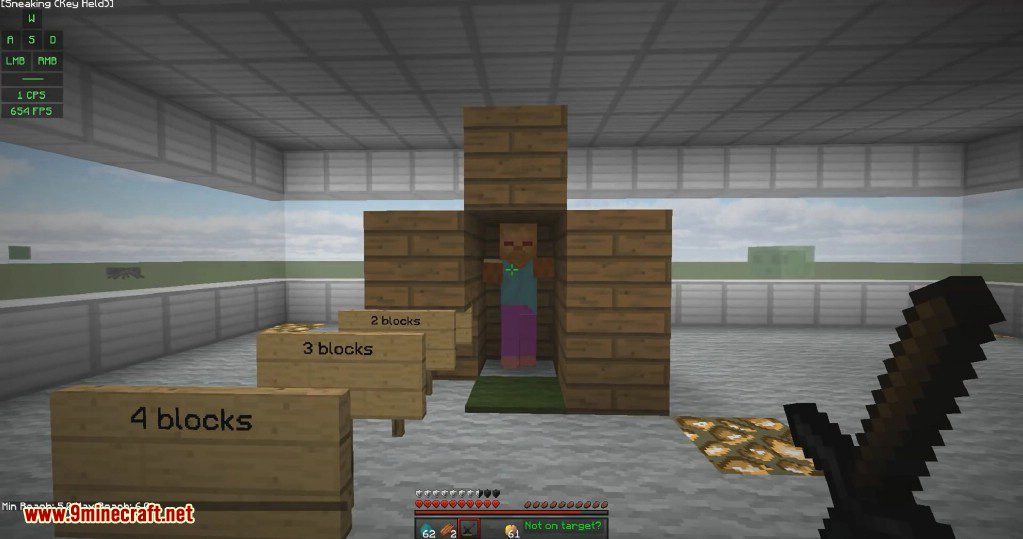Quickbooks For Mac Printing Grid On Checks
With QuickBooks®, you can print checks individually, or in a batch of checks all at one time, as shown below.
QuickBooks Pro 2016 Tutorial Printing Checks Intuit Training - Duration: 5:37. TeachUComp 21,218 views. QuickBooks Online Plus 2017 Tutorial Creating a Purchase Order Intuit Training.
To print a check, or a group of checks, follow these steps:
1. If the Write Checks transaction isn’t already open, select Banking, Write Checks from the menu bar, and prepare your check for printing.
2. In the Print drop-down list, select from the following:
- Print—Enter the check number you are printing to.
- Print Batch—Select the Bank Account. Enter the First Check Number and remove the checkmark for any check you will not be printing in the batch.
3. The Print Checks dialog box displays. Change the defaults as necessary.
4. If you are printing a single check using the Standard or Wallet check style, click the Partial Page tab. Adobe cc 2015 crack for mac. Review the settings specific for how your printer needs the single check to be positioned before printing.
Click the Print button to print your checks. The Print Checks—Confirmation dialog box displays as shown in the image below:
Review the checks that just printed. If each check printed successfully, click OK on the Print Checks—Confirmation dialog box. If any check did not print successfully, place a checkmark in the Reprint column. You can return to step 2 and reprint the checks selected.
You can review both printed and to be printed check transactions by clicking the Check Register icon on the Home page, and selecting the appropriate bank account.
Editor’s Note: This blog is an excerpt from Laura Madeira’s book, QuickBooks 2013 In Depth.
A reader wrote in to ask about customizing QuickBooks check forms, which are a type of QuickBooks form not associated with 'templates.' Fortunately, the reader is using a newer version of QuickBooks Enterprise.
I don't remember much hype about this feature when it was first made available in the Enterprise 14 version back in fall 2013, but it certainly can be a useful feature if you need to track more details than are otherwise incorporated into QuickBooks forms like checks, vendor bills, and credit card transactions.
We've been able to customize, pretty well, the eight standard templates: Invoice, Credit Memo, Sales Receipt, Purchase Order, Statement, Estimate, Sales Order and Build Assembly:
×Templates that can be customized in QuickBooks Enterprise.
This meant that if we were using custom fields like those associated with 'items,' we could incorporate a column of data corresponding to those custom fields. So, let's examine one of our items, and more specifically, the 'custom fields associated with our items we might want to incorporate into either template- or non template-based forms:
×An example of custom fields set-up under Items.
As I said, we can pretty easily customize template forms using the customize columns options under Additional Customization within each template, and then further refine our selections using the Layout Designer:
×QuickBooks Enterprise Template customization options
This made customization of the eight templates very easy, but what about those non-template forms?
Prior to Enterprise 14, we couldn't make those kinds of changes for money out type transactions like checks, vendor bills and credit-cards. While Enterprise users have been able to provide some customization to these forms since Enterprise 14, only Enterprise customers have this functionality. It isn't available to QuickBooks Pro and Premier customers and, in my opinion, likely never will be.
It really is pretty simple to customize these money-out forms, so let's start by looking at a check. The following illustration is a standard check form in QuickBooks Enterprise making use of Unit of Measure, the Item tab (rather than the Expense tab) has been selected:
×QuickBooks Enterprise Check form, Item tab, with Unit-of-measure enabled.
In order to customize the columns in the Item tab, we simply click on the column header bar on the Item stub portion of our Check form:
QuickBooks will popup a menu like the one shown below:
×QuickBooks Enterprise Check with Popup Menu options displayed
Note, that the last option in the pop-up menu is an option to Customize Columns:
×Customize columns on Check Form, this option is only available within QuickBooks Enterprise
When you select the customize columns option, QuickBooks displays the Customize Columns dialog box on top of the check form:
If you look closely, the Available Columns list on the left side of this box contains all of the various 'custom fields' from our items list.
You now can add any fields from the Available Columns list on the left side of the dialog box to the check form or remove most of the existing fields from the Chosen Columns on the right side of the dialog box.
You also can rearrange columns on the check form using the Move Up or Move Down buttons to resort the order of the Chosen Columns. When you're finished with your changes, click OK to save your customized check form.
You always can restore the 'default settings' for check forms by simply selecting the Default button from this dialog box. QuickBooks immediately will select the appropriate fields and insure they're in the Chosen Columns in the right order and remove any customized fields.
I have a few more things I want to call to your attention:
- First, while the Customize Columns dialog box is labeled specific to the Checking Account selected for the check form you originally opened, this type of customization is global for all 'write check' forms. It isn't limited to the checks for one single checking account.
- Second, this type of customization applies to 'write check' type check forms, but it doesn't hold true with all other check types. For example, you can't customize Payroll Checks in this manner at all.
- Third, you also can't customize the columns of Bill Payments (Check) forms even though the Customize Columns displays from the pop-up menu. If you click that option QuickBooks, it doesn't display the Customize Columns Dialog box.
- Fourth, you actually can customize Payroll Liability Checks, but only the Expense tab of that check type. You can't customize the Payroll Items tab.
The procedures for customizing Vendor Bills and Credit Card forms are pretty much the same. Access the pop-up menu from these forms by right-clicking on the column header bar on the stub portions of the forms.
Next, select the Customize Columns option from the pop-up menu that appears. When the Customize Columns dialog box appears, move fields from the available columns to the chosen columns lists (or reverse to remove fields from the form columns).
Use the 'Move Up' and 'Move Down' buttons to select the order of your chosen fields.
The fields available for customization will differ depending on if you're customizing the Expenses tab or the Items tab of the various forms.
Remember, you always can restore the standard fields to either tab by using the Default button within the Customize Columns Dialog box.
And, most importantly, always backup your QuickBooks data before customizing any of these forms or any of your QuickBooks templates as well.
WARNING –Be careful about removing default columns from any form or template. If you have used those fields in the past on any such form/template, you actually can corrupt your prior transactions by making changes and removing fields that contain data.