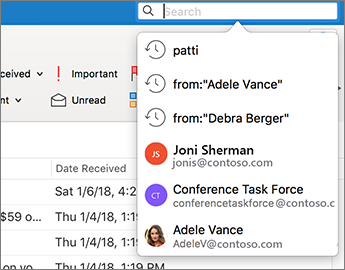No Results Outlook For Mac 2016
Outlook 2016 Mac search is not working. On Mar 4, 2016 at 14:06 UTC. Next: Apple iMac wont boot. In the case that you migrate a system or some other sort of anomaly causes an issue with Outlook to where it shows no search results this is how you fix it. First start by Removing the account from outlook. Office for Mac; cancel. Turn on suggestions. Auto-suggest helps you quickly narrow down your search results by suggesting possible matches as you type. Since a recent update on Office 365 plus update on Gmail, Outlook not synching to Gmail IMAP View All. More Resources. Office Blogs: A quicker way to access and create Office documents on.
While working on Microsoft Outlook, most of the users want to find important emails that have attachment and then, they can utilize an Instant Search feature to make the search easy. If received the good results then it’s great. Else, users may face any situation where the search can take a long time or returns an error messages such as ‘Outlook Search Returns No Matches Found’, ‘Search results may be incomplete because items are still being indexed’ etc., even the emails have been yet in users mailbox. This is quite an annoying situation for many individuals. Therefore, in the upcoming section, we are going to discuss all possible reasons and its resolutions that will help to fix Outlook 2016, 2013 & 2010 indexing issues in a proper manner.
Reasons Behind Outlook 2016,2013 & 2010 Indexing Error
There are following reasons behind the occurrence to fix an indexing problem:
- If the Microsoft Outlook item that users are searching for has been encrypted then users may come across the Outlook search returns no matches found issues.
- If add-ins in MS Outlook may be disabled or there are some faults in add-ins, then it may cause indexing problems in Outlook application
However, having large email attachments may also cause the indexing issues.
In the following section, we are going to discuss many solutions that can employ to solve the Outlook indexing problems.
How to Resolve “Outlook Search Returns No Matches Found” Error
Go through the following workarounds to fix Outlook email indexing issue. Let us discuss given below:
Approach 1: Check Outlook Indexing is complete
Follow below steps to verify that the indexing is finish:
For Outlook 2007 Users
1. In Microsoft Outlook, select the Tools icon and click on the Instant Search option
2. When the MS Office Outlook dialog box appears, users can view the following points:
i) Outlook has finished indexing all of the data items
ii) New data items waiting to be indexed
iii) 0 items remaining in “Mailbox ”
iv) 0 items remaining across all open mailboxes
For Outlook 2010, 2013 & Outlook 2016 Users
1. Select the Search box under MS Outlook application
2. Now, choose the Search, select the Search Tools and then, click on the Indexing Status
3. When an Indexing Status dialog shows, users can display the below actions:
i) Outlook has finished indexing all of the items
ii) 0 items remaining to be indexed in Outlook
In case, if MS Outlook can not finish the indexing of all items, notice that the remaining items to be indexed, and just wait for 5 minutes, and then, check it again. If the total number of items may not decrease, proceed to troubleshoot by using the next steps in the following section.
Approach 2: Configure Search & Indexing Options Correctly
When MS Outlook has installed, the MSG file type has been associated with the Office Outlook MSG IFilter. This filter allows WDS index items that have a store in Outlook Data files (.pst and .ost). Offline Data files (.ost) have been used by Outlook when the profile has configured to connect to a Microsoft Exchange server that can enable the Use Cached Exchange Mode.
If users have already configured the MS Outlook to an Exchange account that has enabled the Use Cached Exchange Mode or also using a non-Exchange email account that can use a .pst file, follow these below steps to make sure that indexing options might be configured correctly.
1. Exit the MS Outlook application
2. Now, Open the Search & Indexing For Windows 8 Users
On the Start window, type an Indexing Options, choose the Settings option under Search icon, and then, select the Indexing Options
For Windows 7 or Windows Vista Users
Select Start icon, enter the Indexing Options under the Start Search dialogue box, and press Enter key

Note: If users prompted for an administrator password or for confirmation message, type a password, or click on the Allow
For Windows XP Users
Click on Start button, select the Settings and choose the Control Panel, then, double-click on the Indexing Options
Note: If Control Panel is in Category view, choose the Performance and Maintenance, and then, open the Indexing Options
3. Under the Indexing Options box, select the Advanced option
4. Choose the File Types tab
5. Scroll down until users find .msg in the Extension field
6. Now, Select MSG file format
7. Keep in mind that the Index Properties & File Contents option has been enabled
8. Click OK button
9. Finally, choose the Close button
Note: Make sure that the Filter Description column displays Office Outlook MSG IFilter. If the Filter Description field does not appear the Office Outlook MSG IFilter either the Windows Search service cannot work correctly or MS Outlook could not install the filters accurately. Also, contact the Microsoft Support team for helping such an issue.
Approach 3: Include Outlook Data File indexing
In this method, users need to check that Outlook data has been indexed. Now, try to use Windows Search to search the words or phrases that users expect to find out in email messages
Note: This test does not apply to MS Outlook 2013. Outlook 2013 can block the ability to search for Outlook data items using Windows Desktop Search
If no any email message has returned, follow below steps to make sure Outlook files have been indexed:
1. Exit Microsoft Outlook
2. Then, Open the Indexing
For Windows 8 Users
On Start screen, go to the Indexing Options, select the Settings under Search box, and then choose the Indexing Options
For Windows 7 or Windows Vista
Select Start icon, type Indexing Options under the Start Search, and then, click the Enter button
Note: If users are prompted for an administrator password or for verification, type the password, or click the Allow
For Windows XP
Choose the Start tab and select the Settings option and then, choose Control Panel. Then, double-click on the Indexing Options.
Note: If Control Panel is available in the Category view, choose the Performance and Maintenance, and then open the Indexing Options.
3. Under the Indexing Options box, make sure that the MS Outlook to be listed in the Included Locations column.
4. If Microsoft Office Outlook has not listed, choose the Modify option, and after that, check mark to enable the box next to MS Outlook
5. Next, Select OK button
6. In last, Choose the Close option
Be sure that Microsoft Outlook has configured to return the results from an expected data files, follow these given below steps:
For Outlook 2007
Start MS Outlook>> Tools >> Instant Search >> Search Options.
Choose the add or remove data files.
For Outlook 2010, 2013 & Outlook 2016
- Start Outlook application, go to Search box and choose the Search tab.
- After that, click on Search Tools and selecting the Locations to Search option.
- Now, Click to add or remove data items
Approach 4: Rebuild your search catalog in Outlook 2007, 2010, 2013 & 2016
If Outlook indexing results may be incomplete, then, rebuild the search catalog again. To rebuild the catalog, let’s follow some steps:
1. Exit Microsoft Outlook
2. Next, Open the Indexing Options
For Windows 8
On the Start window, enter the Indexing Options, choose the Settings icon under Search, and then choose the Indexing Options
For Windows 7 or Windows Vista
Click on Start, type the Indexing Options in the Start Search dialog box, and then, press Enter key
Windows XP
Select Start icon, go to the Settings and click on the Control Panel, and then, double-click on the Indexing Options
Note: If the Control Panel is in Category view, choose the Performance and Maintenance, then open, the Indexing Options
3. From the Indexing Options dialog box, choose Modify, click to clear the check box next to MS Outlook, and then, select OK button
4. In the Indexing Options box, choose the Advanced option
5. Under the Advanced Options dialog box, select the Rebuild option
6. Next, Select OK button
7. After this, choose the Close option
If indexing completes without including the Outlook data files (.pst and .ost), and contact Microsoft Customer Support Services to request the assistance using Outlook Instant Search.
On the other hand, if indexing cannot finish, contact the Customer Support Services to request assistance with Windows Desktop Search.
Approach 5: Check the Outlook Search Scope
Even though Microsoft Outlook can be configured to return the results from desired data files, the search scope limits the search further. The search scope affects the immediate search that users perform. To check the search scope for current search, follow these given steps:
Outlook 2007
Developed by Supercell, the same ones who created, this strategy game is all about wits and interactive fun. With much to offer!  Form troops to fight all foreign enemy invasions. As Chief of your village, you are responsible for building and protecting your village! You can build your village, raise a clan, and compete in!
Form troops to fight all foreign enemy invasions. As Chief of your village, you are responsible for building and protecting your village! You can build your village, raise a clan, and compete in!
Under the Outlook, choose the drop-down arrow next to All Mail Items
Now, click to add or remove data files.
For Outlook 2010, 2013 & Outlook 2016
From the Outlook, click in the Search box
Choose the Search tab.
Now, The Scope group displays the current scope. This could be any one out of these 4 options such as All Mail Items, Current Folder, All Subfolders and All Outlook Items.
Professional Solution to Fix MS Outlook Indexing Issues
In order there are several limitations of manual approach so, instead of using this, it is better to go for an automated software i.e. Exchange OST Recovery. It will help to recover the corrupted Outlook data file (.ost) without losing any kind of data.
Observational Verdict
Outlook indexing or Outlook 2016, 2013, 2010 Search Returns No Matches Found error occurs because of searched data items can not be appeared or to return only partial results as well. Therefore, users must practically implement the advice solution (discussed in this blog) to be secure from the occurrence of such problems. Additionally, if this search indexing error had already occurred then, users can go through the relevant workaround (given above) to fix this Outlook error.